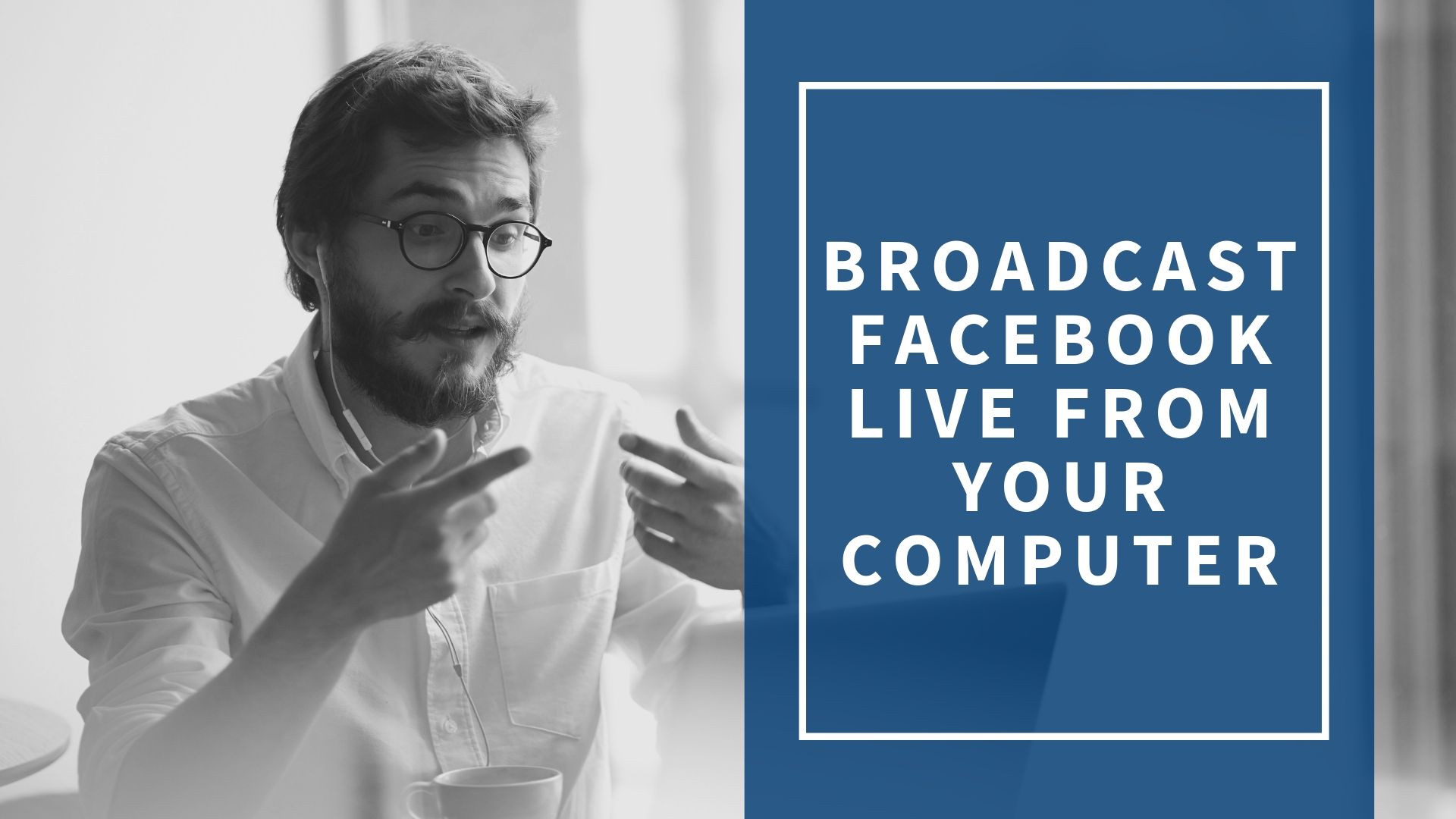
Broadcast Facebook Live From A Computer
Facebook live is a great way to stay connected with friends, family or the whole world, in spite of the fact that people are misusing the platform. Previously, broadcasting Facebook live was possible only through cell phones but now it’s possible to do live streaming from your computer. Anyone who has a Facebook account can go live. Now, not only can you simply broadcast from a built-in-camera. But with multiple cameras, on-screen graphics and title cards it is now possible to use external camera hardware or streaming software to make high-quality broadcasts. You can also access Facebook live without using any software from your desktop.
Here is a complete guide to help you with broadcasting on Facebook live from a computer:
- Open the Facebook icon from your app on the desktop and if you don’t have one, then open it through Google Chrome. Log in to your account and the homepage will appear with multiple other options.
- Click on the Facebook live icon, if it isn’t there in the thumbnails then click on “See all”, then the “start a live video” icon should be displayed. Click on the icon.
- Give a suitable title to your Facebook live broadcast. Make sure that it’s attractive to catch people’s interest. Click Next.
- You will be provided with the option of whether you allow or deny using your camera and microphone while you go live for the first time. By default, it will use your computer’s built-in-camera. However, there’s also an option for you to connect and use an external camera, which would improve the quality of the video. That option is not limited to external camera use, but it also applies to any microphone or external broadcasting device you wish to use to improve the sound and video quality.
- In the right side at the top, there will be a camera icon. Leave the two options “this page is accessing your camera and microphone continue allowing” and “Block” as they are.
- Choose the microphone that you want to use by clicking the “microphone” option. By default, it uses your computer’s built-in-microphone if you don’t choose another one you’d like to use. Along with the microphone options, you can also choose the camera that you prefer to use, and again if you don’t select a different one then by default your built-in-camera will be used.
- Click finish and then choose the option to “Go live” and broadcasting will begin from your Facebook page.
- Once you go live, you will see pop-ups of conversation on the right side from the people who are watching your live. You can greet or respond to people when they ask you something through the comments.
- Sometimes the pages take a long time to load. To avoid this loading problem you can install Adobe Flash and clear all your cookies as they can create issues.
- Once you are done with broadcasting click on the option to “Finish”. It will automatically end the broadcasting. Click “Done” and it will take you back to the video section page of your Facebook. Moreover, the video will appear in the section of “all videos”. It depends on you whether you want to keep it or remove it.
There you go! A step-by-step guidance of going live. You can now broadcast on Facebook live from your computer by following these easy steps.



